آموزش Track Changes در Word | راهنمای ترک چنج در ورد

فعال کردن Track Changes به شما و همکارانتان این امکان را میدهد که در اسناد خود تغییراتی ایجاد کنید که به سادگی قابل تشخیصاند. این تغییرات مانند پیشنهادهاییاند که میتوانید پس از مرور کردن حذف یا ذخیره کنید.
فعال و غیر فعال کردن Track Changes
- در تب Review به قسمت Tracking رفته و Track Changes را انتخاب کنید.
هنگامی که Track Changes فعال باشد بر روی موارد حذف شده خط کشیده میشود و در زیر موارد اضافه شده به متن خط کشیده میشود. تغییرات ایجاد شده توسط نویسندگان مختلف به رنگهای متفاوت مشخص میشود.
- هنگامی که Track Changes غیرفعال باشد، Word تغییرات انجام شده را نشانهگذاری نمیکند اما خطهای کشیده شده به رو یا زیر نوشته تا زمان پذیرفته یا رد شدن باقی در سند باقی میمانند.
نشان دادن یا پنهان کردن نظرات یا تغییرات نشانهگذاری شده
نمایش تمام تغییرات به صورت درونخطی
واژهپرداز Word به صورت پیشفرض موارد حذفشده و نظرات را در حبابهایی در حاشیههای سند نشان میدهد. اما شما میتوانید حالت نمایش را تغییر دهید بهگونهای که نظرات به صورت درونخطی و تمام موارد حذفشده به جای حبابهای داخلی به صورت خط کشیده شده روی متن نمایش داده شوند.
- در تب Review به قسمت Tracking بروید.
- گزینه Show Markup را انتخاب کنید.
- نشانگر ماوس را بر روی Balloons نگه دارید و گزینه Show All Revisions Inline را انتخاب کنید.
نمایش نظرات درونخطی به صورت ScreenTips
- نشانگر ماوس را بر روی یکی از نظرات داده شده در سند قرار دهید. این نظر به صورت یک ScreenTip نمایش داده میشود.
نمایش تغییرات به صورت نوع ویرایش یا نظردهنده
1. در تب Review به قسمت Tracking رفته و گزینه Show Markup را انتخاب کنید.
2. یکی از اقدامات زیر را انجام دهید:
- نوع تغییری که میخواهید نمایش داده شود را انتخاب کنید.
برای مثال، یکی از گزینههای Comments، Insertions و Deletions، یا Formatting را انتخاب کنید. علامت تیک کنار گزینه نشان میدهد که آن گزینه انتخاب شده است.
نکته مهم: حتی اگر نوعی از نشانهگذاری را با پاک کردن از فهرست Show Markup پنهان کنید، در هر بار باز شدن سند توسط شما یا نظردهندگان این نشانهگذاری به صورت خودکار در سند ظاهر میشود. - نشانگر را بر روی Specific People قرار دهید و به جز اسامی نظردهندگانی که میخواهید تغییرات و نظراتشان را ببینید، چکباکس کنار اسم تمام افراد دیگر را بردارید.
توجه: برای انتخاب کردن یا برداشتن چکباکس تمام نظردهندگان موجود در فهرست، گزینه Reviewers All را انتخاب کنید.
نمایش تغییرات و نظرات برای نظردهندگان خاص
ویراستاران یا نظردهندگان معمولا میخواهند اسناد را پس از اعمال تغییرات خودشان بررسی کنند. در این روش ویراستار یا نظردهنده فرصت مییابد سند نهایی را پس از اعمال تغییرات مشاهده کند.
- به مسیر Review > Tracking > Display for Review بروید.
- گزینه موردنظرتان را انتخاب کنید:
- برای بررسی کردن تغییرات که به وسیله یک خط قرمز در حاشیه مشخص شده است گزینه Simple Markup را انتخاب کنید.
- برای مشاهده کامل تغییرات گزینه All Markup را انتخاب کنید.
- برای پیشنمایش وضعیت سند در صورت نهایی کردن تغییرات پیشنهادی گزینه No Markup را انتخاب کنید.
- برای مشاهده سند اصلی در صورت لغو کردن تمام تغییرات پیشنهادی گزینه Original را انتخاب کنید.
پنهان کردن تغییرات و نظرات مشخصشده در زمان چاپ کردن
پنهان کردن تغییرات باعث حذف شدن تغییرات از سند نمیشود. برای حذف کردن نشانهگذاری از یک سند از دستورهای Accept و Reject در فهرست Changes استفاده کنید.
- به مسیر File > Print > Settings > Print All Pages بروید.
- در زیر Document Info گزینه Print Markup را انتخاب کنید تا تمام علامتهای تیک برداشته شوند.
بررسی، پذیرفتن، رد کردن، و پنهان کردن تغییرات مشخصشده
بررسی خلاصه تغییرات مشخصشده
شما میتوانید با استفاده از Reviewing Pane به سرعت مطمئن شوید که تمام تغییرات مشخصشده از سندتان حذف شدهاند. بخش خلاصه در قسمت بالای Reviewing Pane تعداد دقیق تغییرات و نظرات مشخصشدهای که در سندتان میمانند را نشان میدهد.
شما همچنین در Reviewing Pane میتوانید نظراتی که در حبابهای نظرات نمیگنجند را بخوانید.
- در تب Review، به قسمت Tracking رفته و گزینه Reviewing Pane را انتخاب کنید.
- یکی از اقدامات زیر را انجام دهید:
- برای نمایش خلاصه در کنار نمایشگر، گزینه Reviewing Pane Vertical را انتخاب کنید.
- برای نمایش خلاصه در نوار پایین نمایشگر، گزینه Reviewing Pane Horizontal را انتخاب کنید.
Reviewing Pane به صورت پیشفرض تمام ویرایشهای انجام شده در سند را در قسمت بالا نشان میدهد. برای دیدن تعداد و نوع تغییرات ایجاد شده بر روی فلش رو به پایین کنار تعداد ویرایشها کلیک کنید.
هر تغییر مشخصشده را به صورت متوالی بررسی کنید.
- در ابتدای سند کلیک کنید.
- در تب Review به قسمت Changes بروید.
- گزینههای Accept یا Reject را انتخاب کنید. پس از هر بار قبول کردن یا رد کردن تغییرات، Word به تغییر بعدی میرود.
- این کار را تا اتمام تغییرات یا نظرات مشخصشده در سند تکرار کنید.
قبول کردن یا رد کردن یک تغییر
شما میتوانید به جای پیشروی به ترتیب در تغییرات، تنها یک تغییر را پذیرفته یا رد کنید. هنگامی که این تغییر را قبول یا رد میکنید، Word به تغییر به سراغ تغییر بعدی نمیرود.
- بر روی تغییر مورد نظر کلیک راست کرده و گزینه قبول کردن یا رد کردن آن را انتخاب کنید.
بررسی تغییرات به صورت نوع ویرایش یا یک نظردهنده خاص
- در ابتدای سند کلیک کنید.
- در تب Review به قسمت Tracking بروید.
- در فهرست Show Markup یکی از اقدامات زیر را انجام دهید:
- به جز انواع تغییراتی که میخواهید بررسی کنید تمام چکباکسها را حذف کنید.
- نشانگر را بر روی Specific People قرار دهید، سپس تمام چکباکسها، به جز چکباکسهای اسامی نظردهندگانی که میخواهید تغییراتشان را ببینید، را حذف کنید یا برای انتخاب یا حذف چکباکسهای تمام نظردهندگان موجود در فهرست گزینه All Reviewers را انتخاب کنید.
- در تب Review به قسمت Changes بروید.
- گزینههای Accept یا Reject را انتخاب کنید. پس از اینکه تغییرات را قبول یا رد کنید، Word به تغییر بعدی خواهد رفت.
- این کار را تا اتمام بررسی تمام تغییرات در سند تکرار کنید.
پذیرفتن تمام تغییرات به صورت همزمان
- به مسیر Review > Changes بروید.
- در فهرست Accept گزینه Accept All Changes یا Accept All Changes and Stop Tracking را انتخاب کنید.
پذیرفتن یا رد کردن تمام تغییرات به صورت همزمان
- در تب Review قسمت Changes را انتخاب کنید.
- یکی از اقدامات زیر را انجام دهید:
- در فهرست کشویی Accept، گزینه Accept All Changes را انتخاب کنید.
- در فهرست کشویی Reject، گزینه Reject All Changes را انتخاب کنید.
حذف کردن نظرات
- یکی از نظرات را انتخاب کنید.
- در تب Review، به قسمت Comments رفته و گزینه Delete را انتخاب کنید.
- برای رفتن به نظرات دیگر بر روی Next یا Previous کلیک کنید.
حذف کردن تمام نظرات
- یکی از نظرات را انتخاب کنید.
- در تب Review، به قسمت Comments رفته و گزینه Delete را انتخاب کنید.
- در فهرست کشویی Delete، گزینه Delete All Comments in Document را انتخاب کنید.
پذیرفتن تغییرات مشخصشده
حتی اگر Track Changes در حال حاضر غیرفعال باشد، امکان دارد در سندتان کلماتی وجود داشته باشند که در زیر یا روی آنها خطهای رنگی کشیده شده باشد که نشاندهنده موارد اضافه یا حذف شدهای هستند که در زمان فعال بودن Track Changes به عنوان پیشنهاد در سند اعمال شدهاند.
با انتخاب All Markup یا Simple Markup در بخش Tracking در تب Review میتوان تمام نشانهگذاریها را مشاهده کرد.
با پذیرفتن یا رد کردن تغییرات میتوانید این نشانهگذاریها را حذف کنید. برای این کار از دکمههای بخش Changes در تب Review استفاده کنید.
- با انتخاب Previous و Next از یک تغییر به تغییر بعدی میروید.
- با انتخاب Accept میتوانید تغییر انجام شده را دائمی کنید.
- گزینه Reject تغییر ایجاد شده را حذف میکند.
اضافه کردن یا حذف کردن یک نظر
با اضافه کردن نظراتتان به بخشهای مشخص یک سند میتوانید بازخورد شفافتری به نویسنده بدهید. اگر شخص دیگری در حال نظر دادن در سند است میتوانید با پاسخ دادن به نظرات او، حتی اگر همزمان با او در سند نباشید، یک گفتگو با او شکل دهید.
- متنی که میخواهید درمورد آن نظر دهید را انتخاب کنید.
- به مسیر Review > New Comment بروید.
- نظرتان را تایپ کنید. اگر میخواهید نظراتتان را تغییر دهید کافیست به عقب بازگشت و آنها را ویرایش کنید.
- برای پاسخ دادن به یک نظر، به روی آن نظر رفته و گزینه Replyرا انتخاب کنید.
حذف کردن نظرات
بر روی نظر کلیک راست کرده و گزینه Delete Comment را انتخاب کنید.
برای حذف کردن تمام نظرات داده شده در یک سند به تب Review بروید، بر روی فلش رو به پایین بر روی Delete کلیک کنید و گزینه Delete All Comments in Document را انتخاب کنید.

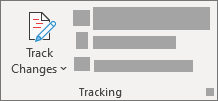
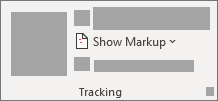
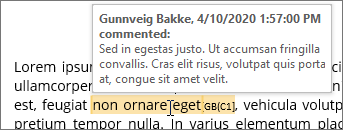
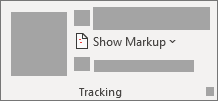
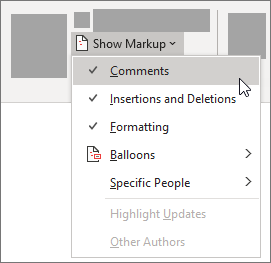
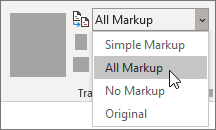
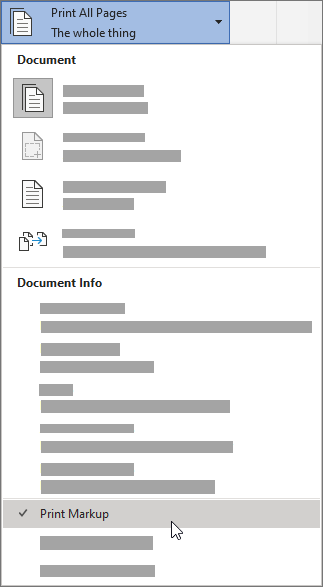
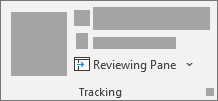
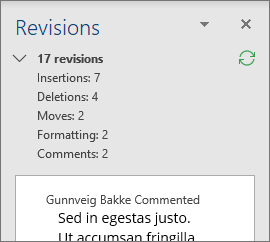
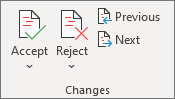
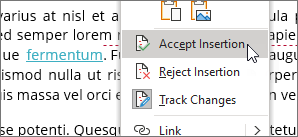
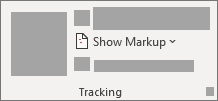
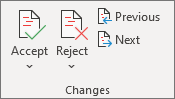
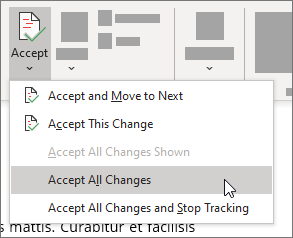
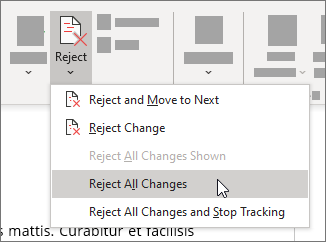
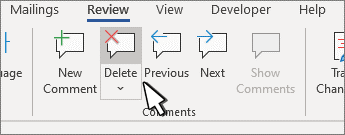
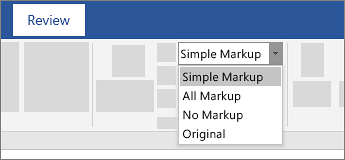
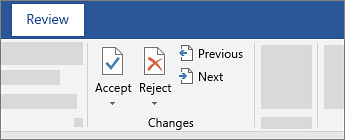
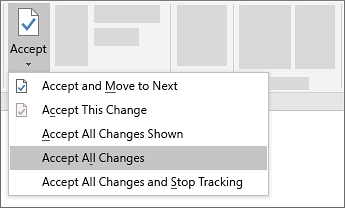
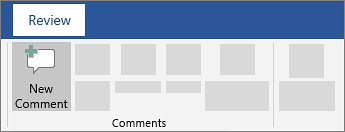

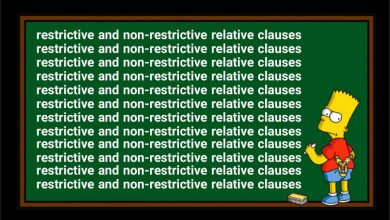
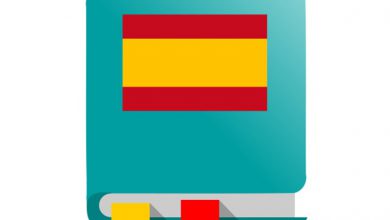

خیلی ممنونم. خدا خیرتون بده . تشکر
خوب و مفید
خداقوت
چطور ترک چنجز رو در ورد اندروید فعال کنم؟
عالی بود
دستتون درد نکنه